The majority of modern electronic music is recorded in a ‘4/4’ time signature (often referred to as ‘common time’). Without going into time signatures too deeply, you can think of 4/4 as having four quarter-note beats per measure (count: 1 and 2 and 3 and 4 and …), while a 3/4 time signature has three quarter-note beats per measure (1 and 2 and 3 and ….). There are of course other time signatures, each with their own unique feel, such as 2/2, 6/8, 7/4 and so on.
What I wanted to look at in this article was how do we actually set time signatures in an MPC sequence, because as we’ll see, in standalone mode it’s actually a lot harder than it should be!
Setting Time Signatures in the MPC Software
Let’s look at the MPC Software first, as it’s actually very easy to change the time signature here. Fire up the MPC Software (or MPC Beats) and in the main ‘grid’ screen take a look at the top left of the time line of your default ‘Sequence 1’:
You can see this is set to 4/4, and this is the ‘factory default’ setting for any new MPC sequence. To change this sequence to a different time signature, just double click this time signature to bring up the ‘Time Signature’ box and change the time signature to, for example, 3 / 4:
Pretty simple! It’s important to realise that time signature is a global ‘sequence’ setting, it’s not something you can configure differently for each track, so this new 3/4 time signature will be used for all your tracks in this particular sequence.
Another thing to note is that it is perfectly acceptable for a sequence to contain multiple time signatures throughout its length. So, double click at the start of bar 2 and this time add a time signature of 2/4:
Now your sequence will use a time signature of 3/4 for bar 1 and a time signature of 2/4 for bar 2. Notice how the ‘beats’ in the blue timeline display reflect the different time signatures set for that bar. Just remember that if you just have one time signature set at the start of the sequence it will use that time signature for the entire sequence unless you specifically add a different time signature later.
And if you actually work in a specific time signature in a lot of your beats you can even override the default 4/4. Go to Edit > Preferences > Project Defaults:
Change the ‘Default Time Signature‘ to any value you wish and then create a new bank project – now all the sequences in that new project will use that new default time signature.
Setting Time Signatures in Standalone Mode
Fire up your standalone MPC and your blank project will contain the usual blank sequence with the default ‘4/4’ time signature. But look around MAIN and GRID EDIT and you’ll discover two distinct differences to the MPC Software; first there’s no time signature displayed anywhere – in fact the only way we know this is a default 4/4 sequence is by counting the number beats in each bar/measure:
The other thing you will eventually discover is that there’s no way to actually edit the time signature in an existing sequence. We’re not sure why Akai have omitted this for standalone users, but it’s always been this way and possibly may never be fixed. So if you are a 4/4 kind of guy but one day fancy working on a 3/4 beat, what are your options?
Well the easiest option is to change the default time signature, (just like we did in the MPC Software), so go to MENU > PREFERENCES > PROJECT DEFAULTS and temporarily change your ‘default’ time signature to 3/4.
Now start a new blank project and you’ll find all your sequences for his project are now in a 3/4 time signature. While there’s no ‘3/4’ displayed in standalone, you can see from the ‘beats’ division in the GRID EDIT timeline that this is no longer using a 4/4 time signature.
Don’t forget, if you are changing your MPC’s default time signature you have to remember to switch it back the next time you are working on a 4/4 beat.
The ‘preferences’ option is okay, but what if you want to create a sequence with multiple time signatures, for example, let’s say you want to create a sequence, with the first bars in 3/4 and the next two bars in 4/4?
Well this can be done, using INSERT BARS. In MAIN, hit the SEQUENCE row pencil icon and select INSERT BARS:
Here you can not only set how many ‘BARS’ will be inserted into the current sequence, you can also dictate when it will be inserted (BEFORE BAR: 1), and also what time signature to use (‘TIME SIG’). Please note that there is currently a bug with INSERT BARS; even though the default option says ‘BEFORE BAR: 1‘, the first time you insert some bars in a project the MPC instead inserts your bars before bar 2! The workaround is easy; just tap on the ‘1’, set it to ‘2’ and then set it back to ‘1’ again. Here’s the resulting sequence:
So using INSERT BARS we can easily build a sequence with multiple time signature changes. Once you’ve inserted new blank bars, the sequence will use that time signature for the remainder of the sequence length (unless it comes across another time signature).
Editing Existing Time Signatures?
As mentioned before, there is absolutely no way to edit the existing time signatures within an existing sequence. All you can do is insert new blank bars with their own unique time signatures. You can of course use ‘DELETE BARS’ to remove sections and then INSERT BARS to replace them with bars containing the desired time signature. But don’t forget, you can always open up your standalone project in the MPC Software and configure these more complex time signatures there, before heading back to standalone to continue the project.
3/4 Melodic Patterns
If you’re interested in checking out some 3/4 melodic patterns, I’ve included a few in my Melodic Percussion expansion, which contains over 70 multisampled pitched percussion instruments such as vibraphones, marimba, kalimba, bells, harps and chimes, along with 72 melodic MIDI patterns and 10 custom MIDI chord progressions made for Pad Perform mode. Just load up your preferred instrument and use the provided patterns and progressions as inspiration for a new beat.
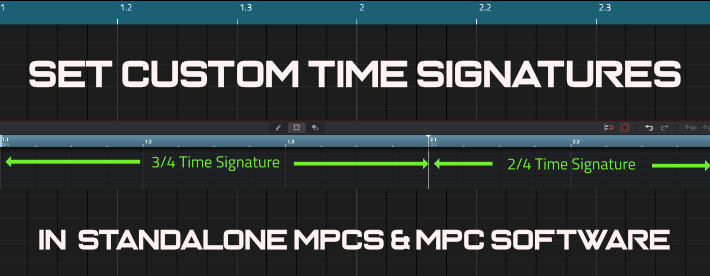
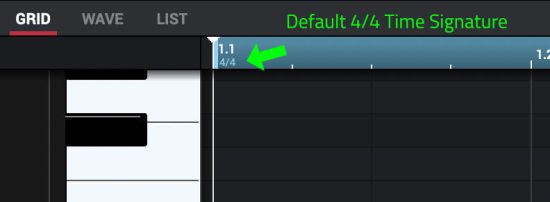
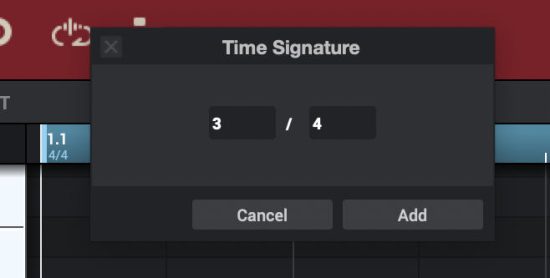

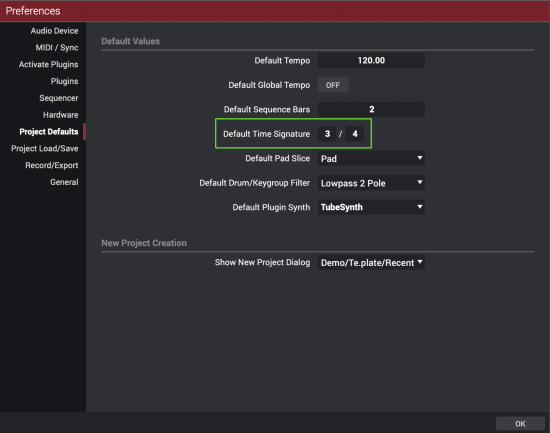
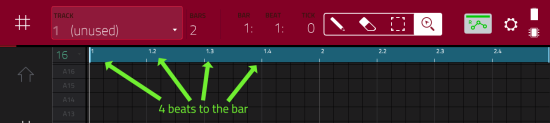
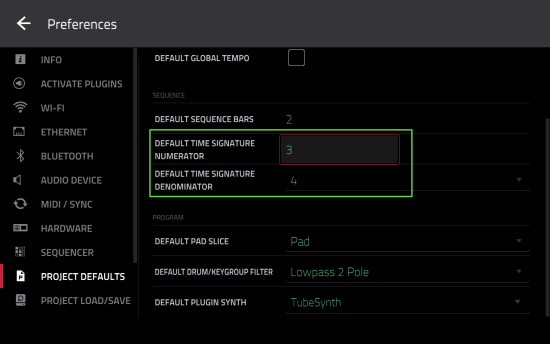
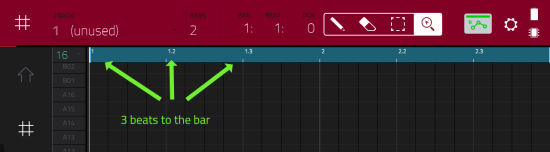
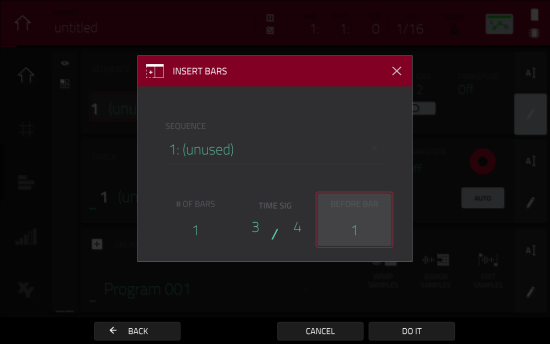
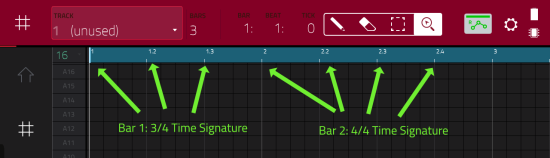




Leave a Reply