I recently spoke to an MPC Live owner who was having memory issues on his unit which disappeared after moving his expansions off the disk. It turns out that he had 81 expansions on his MPC disk and I soon realised that it was the expansion ‘preview’ images that could be causing most of the issues. This tutorial can be used with the MPC One, MPC Live, MPC Key 61, MPC X and Akai Force.
MPC Expansions & Memory Usage
When the MPC Live, MPC Key, MPC One, MPC X or Akai Force boots up, it scans all attached disks and if it discovers an ‘Expansions‘ folder on any of these disks, it scans all the sub folders to discover any installed expansions and displays them with a nice preview thumbnail image in the BROWSER > Expansions page.
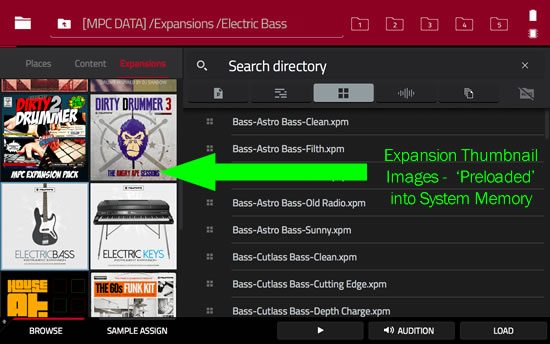
The problem is that in doing so, it has to ‘pre-load’ each and every expansion ‘thumbnail’ images into active memory. This enables these images to be permanently displayed whenever you enter the ‘Expansion’ portion of the BROWSER. Unfortunately these images are using up system memory that could have been used to load up audio.
How much of a problem can this be for your system memory? Well it all depends on the file size of each of these images and the number of expansions on your disk. If your images are not ‘optimised’ then it’s possible that each image could be in excess of 5MB in size, which when multiplied over dozens of expansions can quite literally drain your entire system memory.
Testing Large Expansion Thumbnails
I thought it would be worth testing this theory with an extreme example. First I had a look at how much memory my MPC Live currently had with the 12 Expansions on my MPC Disk (an external USB 3.0 drive). These 12 expansions all have fairly small image thumbnails, most of them under 300KB in size each. Upon boot up memory usage is minimal:
Next step was to create a huge 50MB image file in my image editing software. I then entered controller mode and in my computer accessed my MPC disk and entered the ‘Expansions‘ folder on there. Inside were the 12 expansions, each with their own sub folders.
I then copied the 50MB image to four of the expansions, renaming it each time to replace the original expansion image.
In the ‘Dirty Drummer 3‘ example above, I’ve replaced the original 266KB image with the 50MB one. I repeated this for four of those expansions, effectively adding 200MB of image files to the entire expansion folder.
Booting the MPC Live With Over 100MB of Expansion Images
Next I left controller mode and entered standalone mode. Unfortunately I immediately encountered a problem as my MPC Live would not boot into standalone mode correctly, it kept timing out and sending me back to the initial ‘Choose a Template’ screen. So I had to go back to the Expansions folder on my MPC disk and remove two of the 50MB images, leaving just 100MB of excessive expansion images.
This time the MPC Live did eventually boot up, although it took significantly longer than normal. Here was the memory usage with just 100MB of additional images loaded:
That’s nearly 50% of my memory gone! It’s worth pointing out that we’re not actually loading any of the expansion ‘content’ into memory – no samples, no programs, nothing. This memory usage is now purely due to the MPC pre-loading those two new (admittedly huge) thumbnail images for use in the BROWSER.
The other key point here is that the expansion images are definitely causing a longer boot up time – and I suspect, regardless of your images sizes, the more expansions you have, the longer this boot up time will be as the MPC needs to physically scan every single sub folder inside the ‘Expansions’ folder on your disk.
How to Optimise Your Expansion Thumbnails
The above example is clearly extreme but it certainly suggests that expansion pack image file size has the potential to be a massive problem for some users. Luckily, the solution to avoiding memory usage issues is quite simple – just make sure you ‘optimise’ the thumbnail image used in each expansion. This can be achieved in most image editing software – Photoshop is the famous one, but check out Gimp at it’s free. Here’s the basic process to follow:
- Choose a suitable image dimension & resolution. Expansions need to be square; I’ve previously used 1000×1000 pixels to match the image size used by Akai in library expansions, but this now seems unnecessary considering the much smaller thumbnail sizes used in the MPC standalone browser. I tried a few different dimensions and 500×500 pixels seemed to be the sweet spot. For dimensions larger than this, visual quality wasn’t improved but file sizes increase dramatically. If you’re not bothered about 100% perfectly crisp images, 200 x 200 pixels actually works well and keeps file sizes even smaller. And as we are not dealing with ‘print’, a resolution of 72 DPI is all that’s required.
- Optimise with compression – Generally speaking you’ll either export your images in either JPEG or PNG format; JPEG often produces smaller file sizes when dealing with photos, while PNG works better with graphic heavy images, but do experiment. Just remember to use image compression to get the file size as small as possible. Check out tinyjpg.com and tinypng.com for free online compression services.
- Aim for an image file size under 300k – It shouldn’t be difficult to get each expansion image under 300k, and if you do have excessive numbers of expansions consider reducing image size even more, to under 100k each – the easiest way to do this is use the lower quality compressed 200 x 200 pixel images, which after compression can often be under 10k in size.
- Check your exported third party expansions – Don’t forget to check the images used in any third party expansions that you’ve exported from the MPC Software, including those you may have downloaded from Akai.
Do all the above and you’ll definitely reduce the amount of memory used by your expansion thumbnail images, leaving you the maximum amount of RAM for audio.
Speeding Up Standalone MPC Boot Time
By optimising thumbnail file size your MPC should also naturally boot up faster as it can pre-load all those images into memory significantly quicker. However, extended boot times may still occur in your MPC X, MPC One or MPC Live even if you have small preview images because the MPC is still having to laboriously scan through each and every expansion sub folder upon boot up, whether it has to load an image or not. So if you are having slow boot up issues due to having an excessive number of expansions on your disk, consider the following:
- Remove unused expansions – you’ve no doubt filled your disk with all sorts of expansions from a number of sources, but most likely only actually use a handful of them. If all those expansions are causing performance issues at boot time, just get rid of any that you definitely don’t use
- Relocate little used expansions – you don’t have to access all content as an ‘expansion’ as in standalone mode it’s currently nothing more than a way of showing a nice thumbnail image. So you could consider heading over to controller mode and moving some of them out of the ‘Expansions’ sub folder and to a different folder (e.g. ‘Kits’). Then just access them as standard folders using the ‘Places‘ section of the BROWSER. As long as you move the entire folder, ‘Program Previews’ will continue to work.
- Combine Expansions – think about combining some of your homebrew expansions together into a single larger expansion. While the audio content will be larger, you’ll only need one preview image for the entire library. However please note that it’s been suggested to keep single expansions under 2GB in size to avoid performance issues (I’ll investigate this in a separate article)
- Place your expansions on a faster disk – I’ve not tested this, but you’d have to assume that the faster the disk read time, the fast the MPC will scan the expansions and load any required thumbnail images. If you do have an internal SSD you should see the best performance in this respect, followed by a USB 3.0 disk, while an SD card or USB 2.0 disk will most likely see significantly longer boot ups.
Remember these issues only affect standalone use, there’s hopefully no need to worry about the thumbnail size or the number of expansions installed in the MPC Software as your computer should have all the resources to cope.
Don’t Get Too Obsessed Though!
The other thing to note is that you shouldn’t get too obsessed with – I’ve used extreme examples to prove a point and for most people it’s unlikely to be a major issue having the odd ‘large’ expansion image. But do be aware that there’s no such thing as a free lunch and anything loaded into memory during boot up will ultimately be ‘stealing’ that memory from your projects. So if you are seeing high memory use on boot up, take a look at your expansions to see if they are the culprit. A quick way of checking is to go to controller mode and temporarily rename the ‘Expansions‘ folder (e.g. ‘Expansions-Temp’); go back to standalone and if the memory issues or long boot times are fixed you know it’s the expansions causing the problems.
Did this solve your MPC Live, MPC One or MPC X memory and boot up problems? Let me know in the comments!
BTW if you’re looking for some ‘real instrument’ expansions for standalone MPCs and the MPC software, check out my unique range of acoustically recorded instrument expansions featuring pianos, bass guitar, electric pianos, organs and acoustic drums kits.
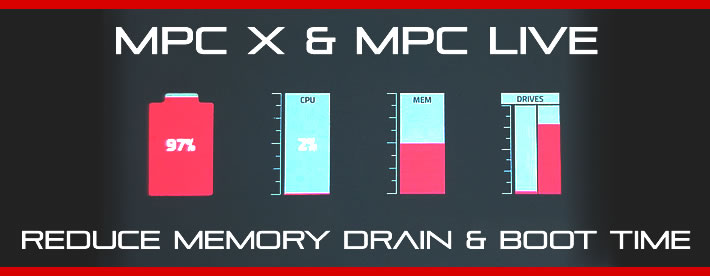
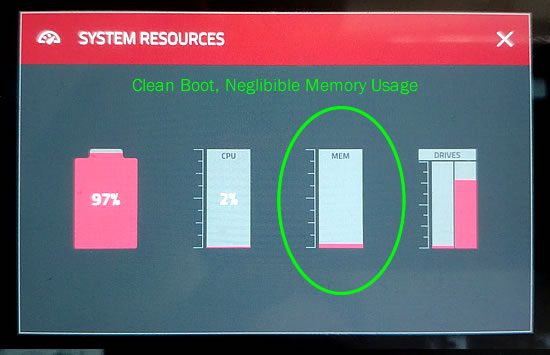
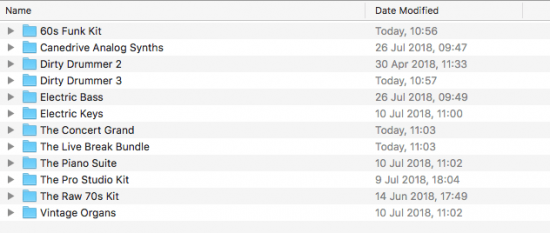
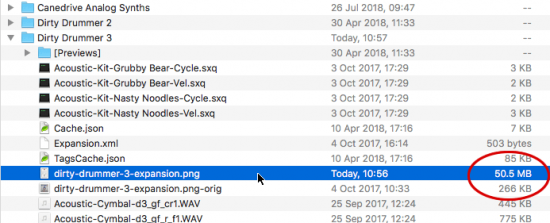
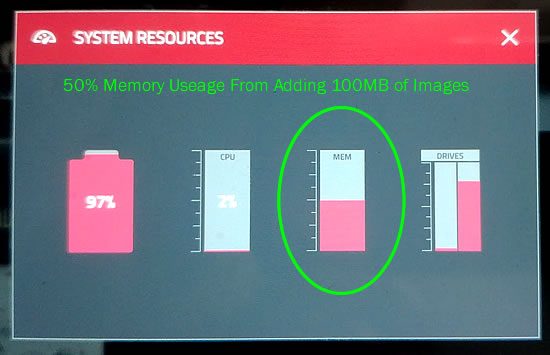




Aug 24, 2018 5:45 am
Hello, Thankyou for the tips. The vault 2.0, Essential Instruments 2.0 & Clip Launch are expansions that come as default with the hardware machine. Can I relocate these if I don’t use them without possibly affecting/getting errors on future updates of the machine or mpc software?
Mar 24, 2021 4:38 am
I just bought an MPC Live2 Retro edition. Idk if the paint job was the worth the extra money, but it’s pretty cool… *shrugs* Anywho, I am getting an odd behavior I was wondering if you had seen. I have a bunch of expansions installed, and a template saved, and I’ve just let the thing sit for a while without using it; eventually the memory fills up until it says “out of memory” and “save your file before it gets lost” type error messages. No samples loaded at all. Whuutttt? I haven’t even started troubleshooting it yet, but this certainly does not bode well for the future. I got this to replace an MPC One I damaged recently, so I’d be super bummed if I got a lemon. Oh and I installed a 500GB Samsung SSD before even messing with anything, and installed a bunch of expansions, all of which worked just fine on the MPC One. Any ideas?
Mar 24, 2021 10:27 am
MPC Live 2 memory usage increases. Without loading anything… Just sitting here. What in the world?
Apr 11, 2024 11:18 am
Adding extra progressions and arp patterns can drastically lengthen boot time and will take up memory too.