In this excerpt from chapter 6 of my MPC & Ableton Live Tutorial book, ‘Using The Akai MPC With Ableton Live‘,I’m going to take a look at a method for bringing your MPC MIDI data into Live as an imported MIDI clip, which is an alternative to the method of manually tracking MIDI data via MIDI sync (which is covered in detail later in the book). Please note that previously in the book, I’ve already created an MPC project (called ‘Live’) which consists of a sequenced sample based drum beat and three MPC MIDI tracks that control three different software instruments in Live. At this point, I’ve already tracked the drum beat as audio into a Live audio track and now its time to transfer the MIDI. Please note this tutorial requires Ableton Live 8.13 or greater to function correctly.
Importing MIDI into Live as MIDI Clips
As well as importing MPC sample based tracks into Live audio tracks (as covered in chapter 5 of the book), we can also transfer MPC MIDI data from any MIDI tracks you may have in your MPC song/sequence. Throughout the book we’ve used the MPC to send MIDI messages to Live to trigger Live’s software instruments – now instead of triggering it from the MPC, we’re going to simply ‘extract’ the MIDI data from the MPC and store it within Live MIDI tracks. Basically now that we’ve used the MPC to initially create the MIDI performance, we’re now cutting the MPC completely out of the equation so our entire beat is contained within Live.
To do this, we need to transfer the actual MIDI event data we’ve recorded on tracks 4, 5 and 6 in sequence 2 of our MPC ‘LIVE’ project – these are the MPC sequencer tracks that trigger the Live instrument sounds, as set up in chapter 2 of this book.
So, rather than have the MIDI data played within your MPC, we’ll simply shift that MIDI data directly to the relevant instrument track in Live in the form of a self contained MIDI clip; remember, a Live instrument track is just a MIDI track that outputs to an instrument plug in.
In Live, load up the ‘MIDI Tracking.als’ session file from the ‘Live Project Files’ folder; this is our 80 BPM project which contains three Live instrument tracks; bass, piano, and fx, and an audio track containing the stereo drum clip we tracked over to Live as pure audio in chapter 5.
In your MPC, load up the ‘LIVE’ project – to do this, find the folder for your MPC model and either load up the LIVE.PRJ file (newer MPCs) or load up the APS and ALL files (MPC2000XL or older) or AKM files (MPC4000). Now select sequence 2 – this sequence has bass, piano and fx MIDI events already recorded on tracks 4, 5 and 6, with drums provided on tracks 1-3 using an MPC drum sample program (PT-KIT.pgm).
Exporting MIDI From Your MPC
So how do we transfer this MIDI data directly to Live? Well it’s actually quite easy. Live will let you import MIDI data from any sequencer as long as it is in standard MIDI file format, and luckily, all MPCs give you the option to save individual sequences in standard MIDI file format.
So what is standard MIDI file format? Well, it’s an MPC sequence file with all the MPC –specific stuff stripped out. So, no q-link events, no filter/attack/tuning/decay events, no program or effect bank changes etc. Instead, you have just standard MIDI events, such as note value, velocity, duration, etc.
For this part of the tutorial, we’ll create a standard MIDI file of sequence 2 of our ‘LIVE’ project – so load up that project and select sequence 2 (PT-FINAL). Depending on your MPC, now do the following:
MPC1000/2500 (Akai OS)
Go to SAVE (MODE and pad 3) and under ‘type’ select ‘SAVE A SEQUENCE’. Under ‘Item’ select ‘02-PT-FINAL’. Under ‘To:’, save to the folder you currently have all your tutorial files for this book.
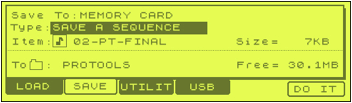
Hit DO IT (F6) to bring up the ‘Save A Sequence’ screen:
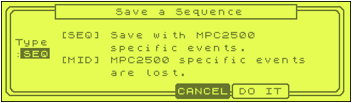
Use your jog wheel to change SEQ to MID. This will save your sequence as a standard MIDI file. Hit DO IT (F5).
JJ OS
Go to SAVE (MODE and pad 3) and in the top left of the screen, select ‘Save: A SEQUENCE’. From the list, select ‘Sq:02-PT-FINAL’.
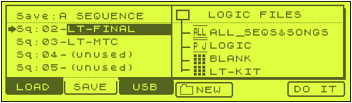
Hit DO IT (F6) to bring up the ‘Save A Sequence’ screen:
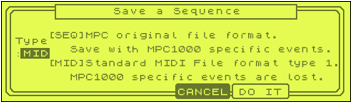
Use your jog wheel to change SEQ to MID. This will save your sequence as a standard MIDI file. Hit DO IT (F5).
MPC500
Go to SAVE (MODE and pad 3). Change ‘Save’ to ‘Sequence’, and ‘Item’ to ’02-PT-FINAL’.

Press DO IT to show the ‘save a sequence screen’:
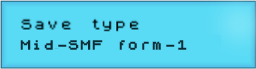
Select the save type as ‘Mid’, giving you a standard MIDI file. Press DO IT.
MPC5000
The MPC5000 only saves in standard MIDI file format. Go to DISK (MODE and pad 3), select SAVE (F2) and choose a location to save the file. Under ‘Type’, select ‘SAVE A SEQUENCE’ and under ‘Item’ select ’02-PT-FINAL’.
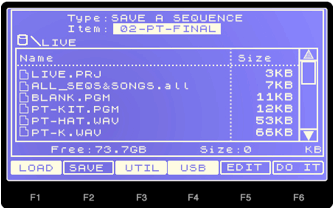
Hit DO IT and your MIDI file is saved.
MPC2000/XL
The MPC2000/XL saves all its files in standard MIDI format by default. Go to SAVE (SHIFT and ENTER) and under ‘Type’ select ‘Save a Sequence’, under ‘File’ select ‘02-PT-FINAL’.
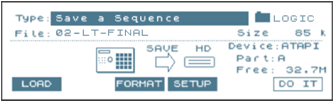
Hit DO IT (F6) to bring up the ‘Save A Sequence’ screen:
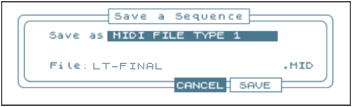
Choose ‘MIDI FILE TYPE 1’ and hit SAVE (F5). You’ll now have a single MIDI file containing all the tracks from your MPC sequence.
MPC3000/60
Press the DISK key, then 1 (‘A Sequence’).
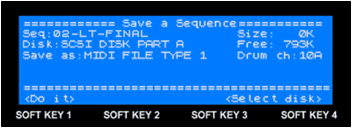
Choose ‘MIDI FILE TYPE 1’ and hit <Do it>.
MPC4000
Go to [SAVE] > SAVE SEQUENCE. From the ‘Sequence List’, select sequence 2 (PT-FINAL) and MIDI File Type: 1. Hit DO IT.
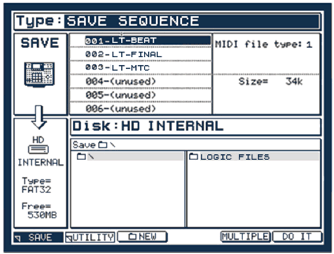
Creating your MIDI Clip
You’ll now have a single MIDI file containing all the tracks from your MPC sequence. To import this file into Live, we simply locate this MIDI file in the File Browser and drag it over just like we would with an audio clip – and just like audio, we can either drag the clip over in Session View, or directly into Arrangement View; again, I’ll use Arrangement View as the example.
Go to ‘Arrangement View’, and locate the newly exported MIDI file in the Live File Browser. You should see an expanding triangle to the left of the file name – click on this and the MIDI file will expand to show all 6 tracks within it.
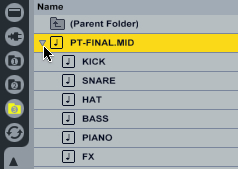
Now simply click and drag the ‘BASS‘ MIDI track over to the beginning of the existing ‘1 Bass Sub’ track:
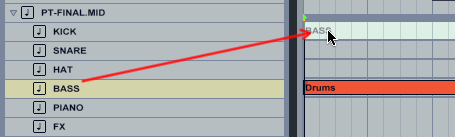
Repeat this process for the PIANO and FX tracks, by dragging the MIDI tracks to the Live project tracks 2 and 3.
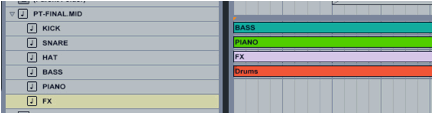
Hit ‘Play’ in Live and you should now hear your entire beat playing back with all instruments and drums provided entirely from within Live. That was pretty painless. You can alternatively do exactly that same process within Session View except this time, drag the individual MPC MIDI tracks into clip slots.
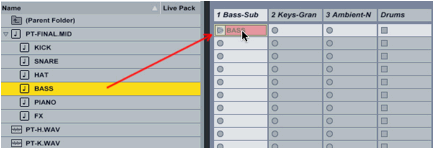
My version of this can be found by loading ‘MIDI Tracking – Import.als’ from the ‘Live Project Files’ folder.
What’s Next?
In the full Using The Akai MPC With Ableton Live book, the rest of this chapter deals with real time tracking of MIDI data which is often seen as more desirable as it can retain the MPC’s timing idiosyncrasies and ‘feel’.
The complete book itself teaches absolutely everything you need to know about using Ableton Live with all standalone MPCs, including using Live as a sound module for your MPC beats, syncing Live via MIDI Clock and MIDI Time Code, triggering Live clips using your MPC pads and multiple methods for successfully tracking out your beats (MIDI and audio).
To buy and instantly download the complete 120 page book including all example project files, go to the ‘Using The Akai MPC With Ableton Live product page‘ at MPC-Samples.com.
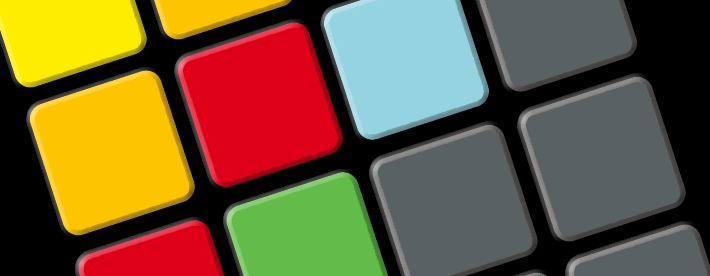



Dec 26, 2012 11:14 pm
Hi friends, first thanks for the support, really is a great help this articles but i’m still a little question, Following this article I’ve already loaded the sequence .mid in live with the 3 diferents tracks? for exemple, 1 piano, 2 drums, 3 bass, but I just see the midi notes, now the question is, how can I do for load a mpc pgm with the sounds into live for play the sequence?. Sorry my english but I speak spanish from chile, and I don’t a credit card for the payments of the entire book, just I have mi little mpc500. best regards!!!
Dec 27, 2012 8:24 pm
MPC program events are very much MPC-specific as they related to manipulation and playback of samples rather than just standard MIDI data (e.g. tuning, ADSR, filter, Q link data etc are all stored as MPC-specific events in sample program tracks), so Live is not capable of playing back this type of data (at least not in the way you’d hope it to) – so it really depends on how you intend using the MPC with Live. For example, you can just use Live as a sound module, so all sequencing is actually performed by the MPC, so in that case, the MPC still plays back the sample programs itself while triggering Live instruments over various MIDI channels. On the other hand if you wish to transfer everything into Live (and take the MPC out of the picture) another option is to record/import the MPC sample program tracks as audio into Live audio tracks (‘tracking’). It’s tricky to condense into a few sentences, and there’s lots of options including a mix of the two (e.g. triggering Live audio/MIDI clips from the MPC etc), so writing a book about it seemed to be the best way to explain it as thoroughly as possible.
May 14, 2013 3:05 pm
Good work.
It lacks the opposite: exporting midi from Live Ableton to the MPC(1000).
Ableton Live can not export midi type1 (or 2)
Quote from midi . org:
“Standard MIDI Files come in two basic varieties: a Type 1 file, and a Type 0 file (a Type 2 was also specified originally but never really caught on, so we won’t spend any time discussing it here). In a Type 1 file individual parts are saved on different tracks within the sequence. In a Type 0 file everything is merged onto a single track. ”
If you export a midi track to the MPC1000, the MPC will load it as a midi sequence (SEQ1). It is fine if you have only 1 midi track to import. But then try to import into the MPC another midi track.. You will create another sequence (SEQ2), not another midi track into the first sequence (SEQ1). That is sad.
How to? Live Ableton just can’t help!
You will have to export each midi track. Import them into a software (e.g. Reason if I remember) and then export all tracks as a midi file1 (as described above).
Then, load that midi magic file using your MPC1000: you get 1 sequence with each midi track in each MPC track.
May 14, 2013 3:13 pm
If you have multiple SEQ files each with one track of MIDI data, one option is to load them all into the 1000 and use SEQ EDIT to copy them onto different tracks in a single SEQ.
Feb 26, 2014 3:07 pm
Hi, thanks for make mpc-tutor.com.
This tutorial is so fine, but I have a question that I think is not in your book.
What is the way to transfer midi files from ableton to the mpc? I compose a song in ableton with volume
mudulation program etc…changes. That changes on midi(and notes) ar sent to my hardware synths&fx.
I want now to know how to transfer all that information of my songs done in ableton to the mpc5000.
In this way, use the mpc5000 to play the songs with al changes notes etc and command all the hardware.
U must know i use the mpc like sampler and synth too (has its own orders midi from ableton like the other hardware).
Greetings from Spain,
Alex.
Feb 28, 2014 9:21 am
Can’t you just export the MIDI clips from Ableton as MIDI files? You can then just load these up into your MPC and make the appropriate tweaks to the track assignments.
Jan 6, 2015 7:04 am
I am having trouble getting the MPC to show in the plug in options area of Ableton. Any idea what I m doing wrong? I believe everything is connected properly but there is nothing showing in that box for me to click on.
Thanks